ordenadores.com » Photoshop, Programas, Tutoriales » Tutorial: Cómo convertir una Foto en un dibujo a lápiz
Tutorial: Cómo convertir una Foto en un dibujo a lápiz
Cómo convertir una Foto en un dibujo a lápiz en Photoshop
En ocasiones es interesante utilizar una foto transformada en un dibujo realizado con un lápiz. Para lograrlo utilizaremos una forma muy sencilla.
Con el programa Photoshop, técnicamente, la transformación consta de cinco pasos:
- Desaturar
- Duplicar capa
- Invertir imagen
- Sobreexposición de color
- Desenfocar gaussiano
Iniciamos nuestro trabajo eligiendo una foto y mostrándola en Photoshop. Luego seguimos la secuencia de pasos que tenemos arriba:
- Desaturar (Imagen/Ajustes/Desaturar o Shift+Ctrl+U):
Al Desaturar, estamos eliminando los colores. Esto se consigue convirtiendo los colores de la capa activa a los tonos gris que correspondan. No estamos convirtiendo la imagen a escala de grises, la imagen sigue teniendo característica RGB (todos los colores) pero se utilizan solamente los grises.
- Duplicar capa (Capa/Duplicar capa o Ctrl+J):
Necesitamos trabajar con dos capas con el mismo contenido, debido a que todos los cambios que realicemos en la segunda capa solamente se van a visualizar si existe una primera capa con la imagen original. La primera capa (inalterada) va a ser usada como base.
- Invertir imagen (Imagen/Ajustes/Invertir o Ctrl+I)
En la segunda capa (que se creó en el punto anterior), utilizamos el comando Invertir, donde se invierten todos los colores de los píxeles de la capa activa, también los valores de luminosidad, de tal manera que la imagen se muestra como si fuera su negativo. Todo es exactamente opuesto, las zonas claras se vuelven oscuras y viceversa, las zonas de color se convierten a sus colores complementarios.
Sobreexposición de color
Al aplicar el modo de fusión Sobreexposición de color, estamos buscando la información de color de cada color y añadiendo luminosidad en el color base, para disminuir el contraste. Este modo no verá cambios en los colores Negro o Blanco, pero si en todos los demás.
Si parece haber desaparecido la imagen, es solo en apariencia, en el siguiente paso veremos que es así.
Desenfocar gaussiano (Filtro/desenfocar/desenfocar gaussiano)
Con este desenfoque logramos un efecto de suavizado y esto se obtiene por medio de algoritmos matemáticos que lo que hacen es mezclar ligeramente los colores de los píxeles vecinos del uno al otro en la imagen, haciéndola perder detalles mínimos mostrándola más suave, perdiendo nitidez especialmente en los bordes de las figuras. Photoshop pedirá un valor de desenfoque, puede colocar valores desde 0.1 a 250. Inicialmente el valor 4, luego podrá cambiarlo de acuerdo con su percepción.
Con los criterios presentados, se podrá hacer cualquier ajuste que sea necesario, frente a la mera utilización de comandos, sobre todo por las diversas variantes en las imágenes que encontremos para trabajar.
Filed under: Photoshop, Programas, Tutoriales
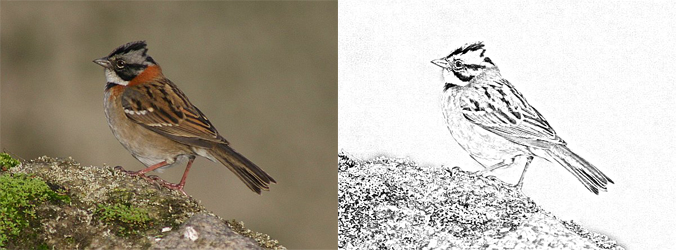
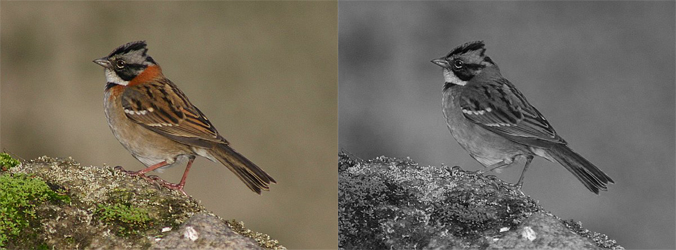
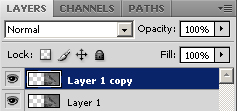
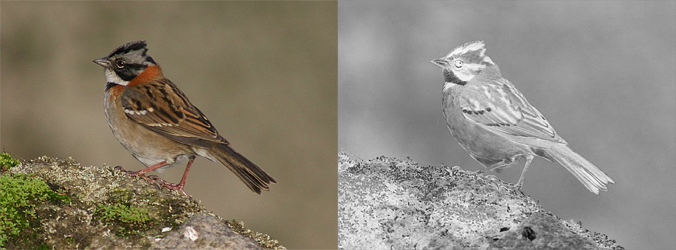
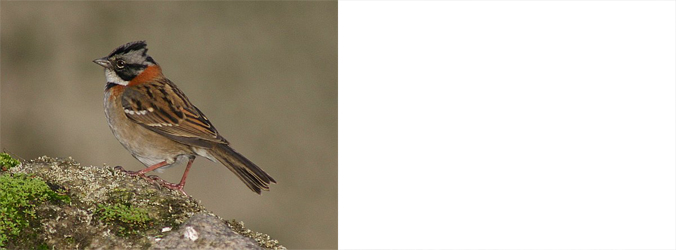
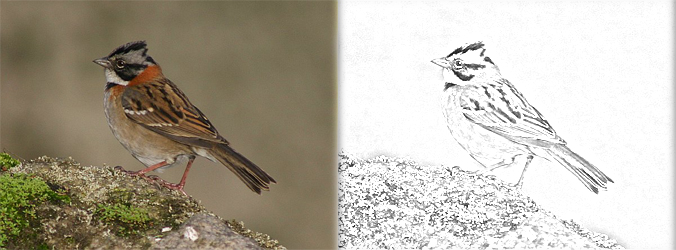









Comentarios recientes