ordenadores.com » Windows » Guía para Instalar Microsoft Exchange 2013 RC – Parte 3
Guía para Instalar Microsoft Exchange 2013 RC – Parte 3
En este artículo continuamos con la Instalación de Exchange 2013
Debemos abrir el archive instalador de Microsoft Exchange y escoger un folder donde guardarlo.
Ejecutamos el archivo “setup” ubicado dentro del folder de instalación de Exchange 2013. Acto seguido, procedemos con las ventanas de instalación y nos aseguramos de instalar estos 2 roles:
- Client Access
- Mailbox
También, marque la casilla que permitirá a Exchange modificar los permisos apropiados en el Active Directory.
Después de una larga espera, la instalación finalizará. Reiniciar el servidor.
Una vez reiniciado, abrir el MS Exchange Management Shell (en buena cuenta el Exchange Powershell). Debería aparecer un mensaje en letras amarillas indicándonos que se estableció una comunicación exitosa con el servidor Exchange (en este caso, conectado a exchange.servolutions.dom).
Pero si en vez de ello, nos aparece el siguiente mensaje:
Processing data from remote server failed with the following error message: Unable to load assembly «Microsoft.Exchange.Configuration.ObjectModel.dll» specified in «InitializationParameters» section. For more infor
mation, see the about_Remote_Troubleshooting Help topic.
Escribir el siguiente comando en el Exchange Management Shell (EMS) y presionar ENTER:
Set-ExecutionPolicy Unrestricted
Esto deberá resolver el problema antes mencionado.
El Exchange Control Panel
Una vez que el EMS se conecte exitosamente al servidor Exchange server, estamos listos para abrir el Exchange Control Panel.
A diferencia de las versiones anteriores de Exchange (2010, 2007, 2003), ya no existe la consola MMC para administrar el servidor. Todo se hace ahora con el nuevo Exchange Control Panel (ECP) y por supuesto con el Exchange Management Shell (EMS).
Para acceder, abrir el navegador de Internet y escribir la siguiente dirección: https://exchange.dominio.dom/ecp
Nos redirigirá a la pantalla de autenticación en la cual escribiremos nuestras credenciales para accede al EMS.
Una vez que nos autentiquemos la pantalla del ECP aparecerá.
Tal como había mencionado anteriormente, todas las operaciones administrativas se realizan desde aquí. El primer paso para configurar nuestro servidor es agregar nuestro dominio de Internet a la lista de dominios aceptados “Accepted Domains”. Para hacer esto, nos vamos a la opción Mail Flow (en la parte izquierda) y seleccionamos “Accepted Domains” en la barra de menú. Ya debe existir una configuración por defecto, usualmente el nombre del dominio interno de Windows (domain.dom) y lo dejamos tal-cual. Ahora, agregamos un nuevo dominio haciendo click en el ícono “+”:
Una vez hecho esto, se abrirá una nueva ventana. Aquí agreguemos el nombre del dominio de Internet que queramos que nuestro servidor acepte. En el campo “Name” ingrese un nombre descriptivo para la regla (En este caso “Domain name for the Internet” es el nombre que escogí). En el campo denominado Accepted domain , escribimos el nombre de nuestro dominio de Internet (en este caso, domain.com). Marcar la opción llamada
“Authoritative domain” y una vez hecho esto, le damos click en el botón SAVE ubicado en la parte inferior de la ventana.
Esta configuración indica que nuestro servidor Exchange aceptará los correos electrónicos dirigidos al dominio “dominios.com”. La opción de Authoritative domain es para indicar que este servidor será el que procese todos los e-mails enviados al dominio de Internet domain.com.
Este tutorial continuará….
Filed under: Windows
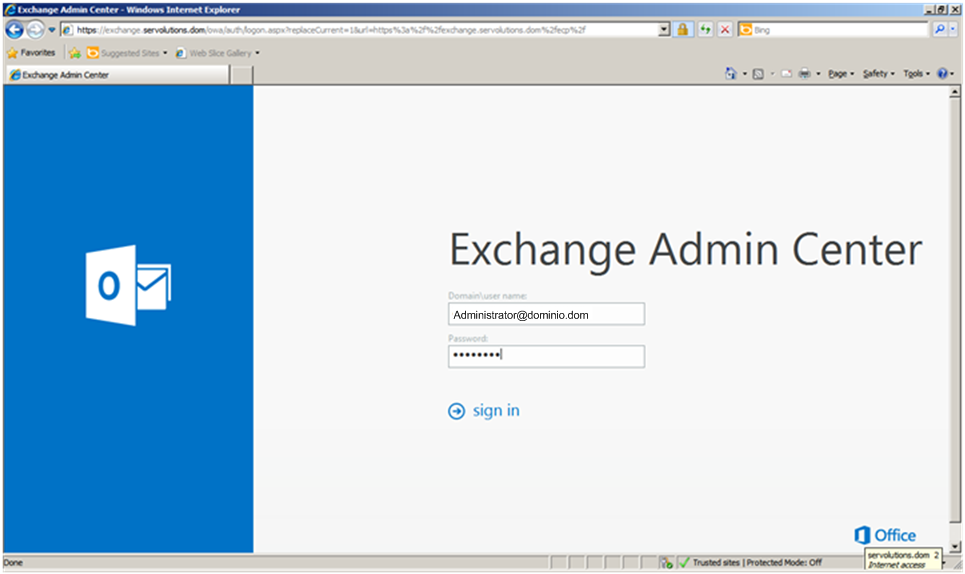


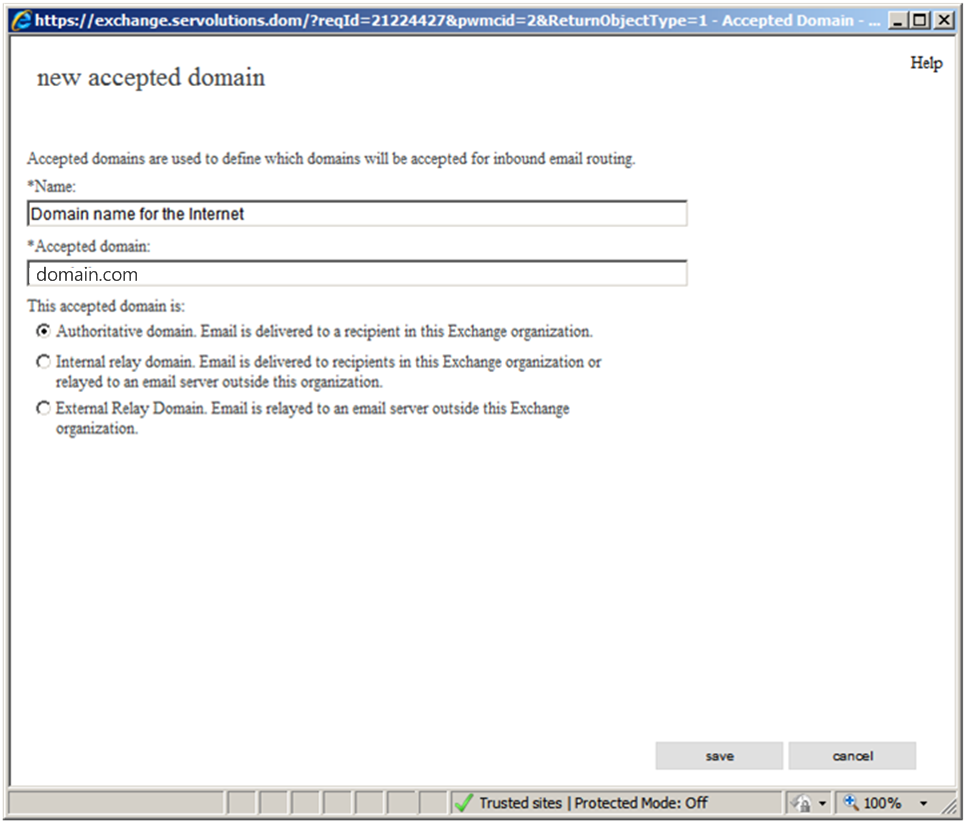








Comentarios recientes