ordenadores.com » Portátiles, Portátiles Acer, Portátiles Samsung, Sistemas Operativos, Ultraportátiles » Prueba Google Chromium OS en tu ordenador
Prueba Google Chromium OS en tu ordenador
Dentro de todas las ofertas en materia de ordenadores y sistemas operativos, hay un tercer competidor tratando de hacerse de una porción del mercado, y este es Google. Ya desde el año pasado, esta compañía ha venido ofreciendo sus Chromebooks, de la mano de fabricantes como Acer y Samsung.

Publicidad de las Chromebooks.
Pero la idea de tener un sistema operativo totalmente diferente a todo lo actualmente conocido es un tanto intimidante, sobre todo apostar por una computadora que, en teoría, sería poco útil sin conexión a internet.
Pero podemos darle una prueba al sistema operativo usando Virtualbox:
Usando Virtualbox.
NOTA: Chromium debería funcionar mejor bajo el USB arrancable, sin embargo no he tenido suerte en mis pruebas. La versión en Virtualbox es bastante lenta, así que ya estáis advertidos.
Para usar Chromium, deberemos descargar la versión que compila dilgentemente, Hexxeh. La puedes conseguir aquí: http://chromeos.hexxeh.net/ . Esta versión se compila diariamente, la encuentras bajo la sección «Nightly build links» y hay que darle clic al ícono que dice Virtualbox. La descarga es de aproximadamente 264MB, y viene comprimido en formato ZIP, debemos descomprimirlo antes de proceder.
Una vez con el archivo (que tiene extensión .vdi), arrancamos Virtualbox:
– Creamos una nueva máquina virtual
– Como configuración seleccionamos como sistema operativo Linux y en la variedad, Other Linux.
– En la ventana de asignación de memoria, le asignamos 1GB, para comenzar. El sistema puede funcionar con menos RAM, pero la interfaz gráfica tiende a parpadear por alguna razón.
– En la ventana de asignación de disco, seleccionamos la opción: «Use existing system disk» y debajo, seleccionamos el archivo .vdi que descomprimimos antes, para mejores resultados, es mejor mover el archivo a una ubicación conocida por nosotros, para poder encontrarlo con facilidad. Le damos clic a «Next».
– Aparece una pantalla de resumen. Le damos clic en «Create».
Listo, ya está creada nuestra máquina virtual, pero antes de iniciarla hay que hacer algunos ajustes, para lo que hacemos clic en el botón «Settings» en la barra de íconos.
– Hacemos clic en el ícono «System» y allí desmarcamos la opción «enable absolute pointing device» (de lo contrario, no funcionará el ratón). Debe quedar algo así:
– Hacemos clic en el ícono «Display» y ahí le aumentamos l
a memoria de vídeo a por lo menos 64MB.
Y listo, hemos terminado con los preparativos, hacemos clic en el botón «Ok». Ya le podemos dar clic en el ícono «Start» para iniciar Chromium.
La primera pantalla nos pedirá que realizemos algunas configuraciones. Seleccionamos para la conexión a internet nuestra interfaz «Ethernet», seleccionamos el idioma y el teclado que vamos a usar. Luego de ello, nos pedirá añadir un nuevo usuario. Para esto debemos ingresar nuestro usuario y contraseña de Gmail (si no tenemos una, podemos crear una cuenta nueva).
Este es el escritorio, bastante minimalista y al centro la ventana del navegador Chrome. Dentro de los enlaces hay un enlace «Te damos la bienvenida a Chrome», vayamos ahí.
Este es un bonito tutorial que nos enseñará todo lo que tenemos que saber respecto a nuestro nuevo sistema operativo. ¡No le temas a explorar!
Hay una segunda opción, que es utilizar una memoria USB o SD arrancable, pero no he tenido mucha suerte, aparentemente ninguno de mis ordenadores es totalmente compatible con Chromium. Pero no está demás que lo pruebes si te sientes lo suficientemente aventurero para hacerlo. Si lo logras hacer funcionar, cuéntame cómo te fue en los comentarios 🙂
–
Filed under: Portátiles, Portátiles Acer, Portátiles Samsung, Sistemas Operativos, Ultraportátiles
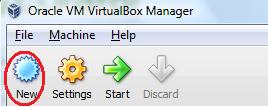

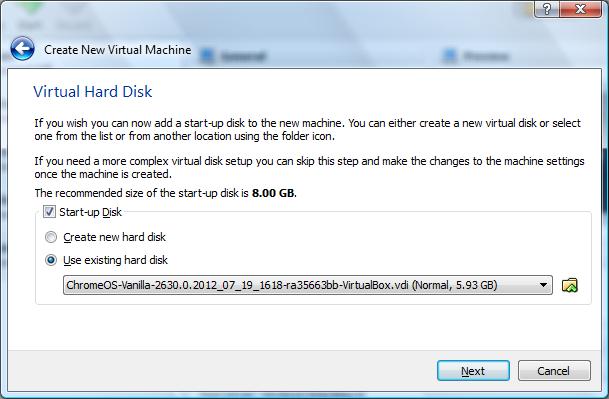
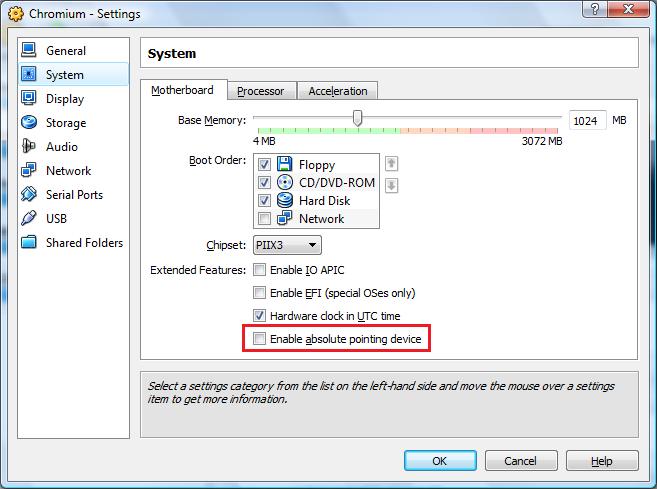
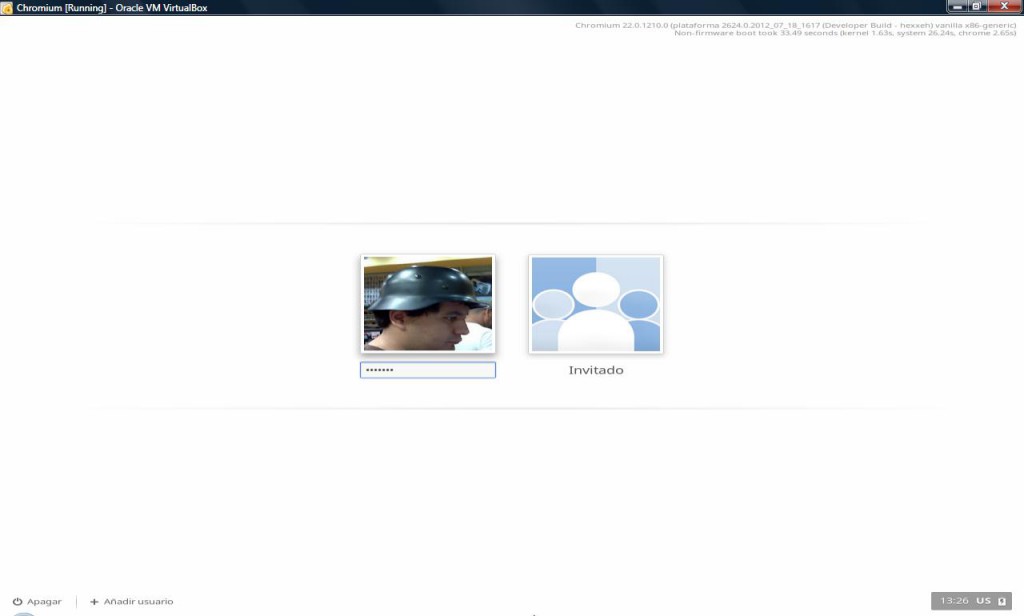
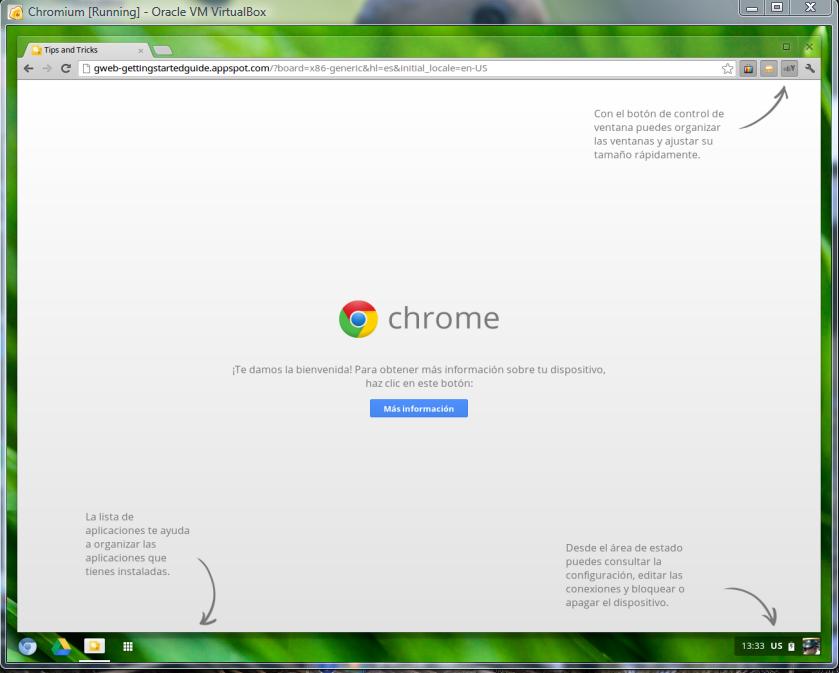
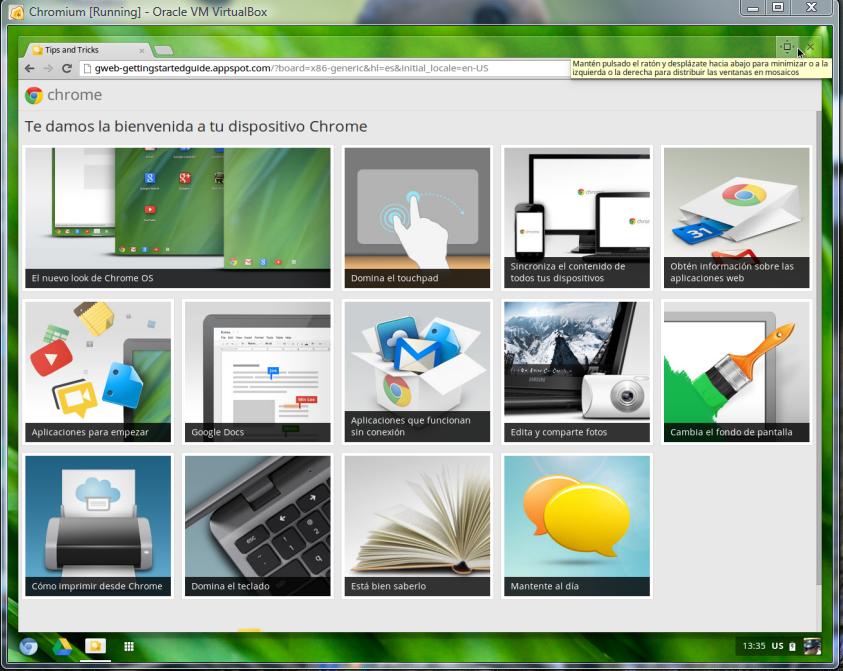








Comentarios recientes